HELP FILE
Review a list of frequently asked questions about the GoToMyPC App for iOS devices.
GoToMyPC now gives you the freedom to go anywhere you choose and connect to your Mac or Windows PC directly from your iPad, iPhone or iPod touch. What can I do with GoToMyPC on an iPad, iPhone or iPod Touch? Instantly access all your files, programs and network. Connect to either a Windows PC or Mac host computer. GoToMyPC Benefits Work more efficiently with GoToMyPC Remote Desktop Software No matter where you are or what you need to do, remote access benefits. GoToMyPC gives you the freedom to go anywhere you choose and connect right to your Mac or PC. To use this free app, you must first have a GoToMyPC subscription. “If you want to access your computer remotely, this app is your best bet.” – LAPTOP Magazine “GoToMyPC is definitely a hit in t. GoToMyPC now goes to your Mac Need to access your home Mac while you’re nowhere near it? If you’ve got a Mac laptop with you, a clever combination of Mac OS X’s built-in Screen Sharing, Dynamic. The GoTo Opener “helper” app will launch in your default browser and ask your permission to install itself and the GoToWebinar software. Follow the browser prompts as instructed, or see step-by-step instructions for Windows and Mac. Once you successfully download the desktop software, the GoToMeeting Sign In window will launch from the.
Go To Gotomypc
General FAQs
What is the GoToMyPC app for iPad, iPhone and iPod touch?
GoToMyPC now gives you the freedom to go anywhere you choose and connect to your Mac or Windows PC directly from your iPad, iPhone or iPod touch.
Gotomypc Remote
What can I do with GoToMyPC on an iPad, iPhone or iPod Touch?
Instantly access all your files, programs and network.
Connect to either a Windows PC or Mac host computer.
Precisely control the mouse pointer on the host computer.
Zoom up to 300%.
Enjoy full keyboard functionality, including special keys like Alt, Ctrl and Tab.
Multi-task by switching between the GoToMyPC app and other apps without losing your connection. However, GoToMyPC automatically disconnects after running in the background for more than 5 minutes.
Access features like keyboard locking, screen blanking, multi-monitor support and more (some features may be PC only).
How much does the GoToMyPC app cost?
There is no cost for the GoToMyPC app and you can easily download it from the App Store. However, you will need a GoToMyPC subscription in order to connect to your computer.
Can I connect to my computer from my iPad, iPhone or iPod touch?
Yes, the app allows you to connect to any host computer from an iPhone 3GS and later devices, iPod touch (3rd generation and later) and an iPad. To use this free app, you must have a current GoToMyPC subscription or trial on the computer(s) you want to access. If you're not a subscriber, try it free for 7 days. Download the free app from the App Store.
Are there any additional fees for using the GoToMyPC app?
The app is free, and there's no charge for connecting to your sessions. However, you will need to pay for any data charges incurred while using the GoToMyPC for iOS app.
How do I download and install the GoToMyPC app for iOS devices?
The GoToMyPC app is available on the App Store. From your iOS device, open the App Store and select GoToMyPC. Tap the FREE button, then tap it again after it changes to INSTALL. The app will install automatically, and a MYPC icon will be added to your device.
What are the mandatory system requirements to connect to host computers from my iPad, iPhone or iPod touch?
- Device - iPhone 5 and later devices / iPad 2 and later devices
- Operating System - iOS 10 or later
- Remote Computer:
- “Always on” Internet connection (cable, ISDN, DSL or better)
- PCs: Windows 7 or later
- Macs: Mac OS X v10.11 (El Capitan) or later
Which version of GoToMyPC do I need on my computer in order to access it from my iPad, iPhone or iPod touch?
Your host Mac or PC must be equipped with GoToMyPC Version 7, build 533 or above. We recommend using the latest version of GoToMyPC to benefit from new features and updates.To check what version of GoToMyPC is on your computer, click the icon in the menu bar or taskbar, and then click About…
How do I connect to my computer from my iOS device?
- Ensure that your host computer is left properly accessible.
- Tap the GoToMyPC icon on your iOS device and log in. You will see the list of computers associated with your account. If the computer you wish to access isn’t available, you will need to ensure that it’s turned on and has GoToMyPC installed.
- On the iPad, tap the Connect button next to the computer you wish to access. On the iPhone and iPod Touch, tap the computer name.
- Enter your access code and tap OK. Your host computer's desktop will now appear on your device's screen.
How does connecting to a session on an iPad, iPhone or iPod Touch compare with the experience on a computer?
Just as on a Windows PC or Mac, you can view the list of computers and work on your host computers. However, some features are not yet available, such as copy/ paste functions, remote printing, remote sound and file transfer.
Can I control my computer using my iOS device’s multi-touch gestures?
Yes – you can use standard iOS device’s gestures (such as swiping, pinching and rotating). We have included 6 simple gestures to make GoToMyPC easy to use on iOS devices. To review these controls, connect to your host Mac or Windows PC, tap the arrow at the top of the Viewer window and then tap Help.
What is the Precision Control feature on iOS devices?
Precision Control is an on-screen mouse feature that enabled you to have precise control of your mouse on your host computer, complete with actions like right-click, left-click, hover and drag.
Can I use the GoToMyPC app for iOS devices to type on the computer I'm accessing?

Yes – tap the arrow at the top of the Viewer window, then tap Keyboard. You can access the keyboard immediately with a 3-finger tap.The GoToMyPC application features special keys, including Alt, Ctrl, Tab and F1 - F12, among others. You can also use keyboard shortcuts like Ctrl + C for Copy.
We've even developed 2 modes for typing, so you can work the way that suits you best.
- Character mode - Sends one character at a time to your host computer. Tap the a button at the top-left of the keyboard to switch to this mode.
- Preview Text mode - Allows you to type in an unlimited block of text before sending to the host computer, useful for faster typing and automatic spell checking. Tap the abc button at the top-left of the keyboard to switch to this mode.
How do I send the Ctrl-Alt-Del command to my host computer?
To send the command, simply open the iOS keyboard from the GoToMyPC toolbar on the top of the screen. If necessary, swipe to the special keys or turn the screen to landscape mode. Tap the Ctrl, Alt and Del keys on the keyboard toolbar one after another (not simultaneously). This will send the Ctrl-Alt-Del command just as if you were at the host Windows PC.
Can I use the GoToMyPC app for iOS devices on a 3G network?
Yes, the GoToMyPC app works on 3G and Wi-Fi networks and automatically switches to a better network without disconnecting the session. It is also optimized to handle intermittent network connectivity so your session is not interrupted if you're in an area with poor reception.
Can I use Siri on my iPhone 4S, iPhone 5 and iPad 3 to input text when I am connected to my host computer through the GoToMyPC app for iOS devices?
Yes. To input text using Siri on your iOS device, do the following:
- Connect to your host computer through the GoToMyPC app on your iOS device.
- On your host computer, open a document or email and place the cursor where you want to input text.
- Place 3 fingers on the screen simultaneously to bring up the keyboard and then tap the abc button. Your keyboard switches to Preview Text mode.
- Tap the Microphone button at the bottom of the keyboard and start talking. Tap Done when you finish talking.
- Tap the Send button on your keyboard to input the message to your document on the host computer.
Gotomypc Home Use
GoToMyPC Pro and Corporate FAQs
Can GoToMyPC Pro and Corporate customers also use theGoToMyPC app for iOS devices?
Gotomypc App For Mac Computers
Yes. Anyone with a GoToMyPC user account and an iPad, iPhone or iPod touch can download the GoToMyPC app from the App Store.
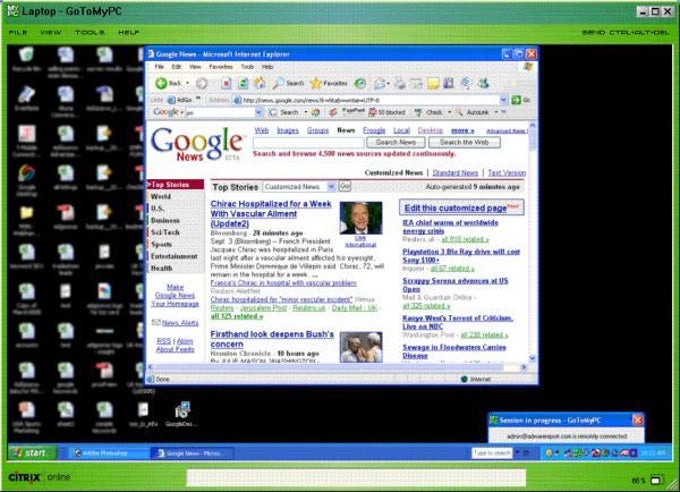
If I am the manager of our Pro or Corporate account, can I log in using my manager credentials?
No, only user accounts are supported on the GoToMyPC app for iOS devices. However, managers can log in to www.GoToMyPC.com through Safari® on their iPad, iPhone or iPod touch to manage the account.
What security features are available on the GoToMyPC app for iOS devices?
GoToMyPC uses the same security features whether you are accessing your computer from an iOS device or a computer. All data, including screen images, and keyboard and mouse input, is fully encrypted from end to end using 128-bit Advanced Encryption Standard (AES) encryption. No unencrypted information is ever stored on our system.
GoToMyPC uses a number of conventions to protect access to your computers.
Gotomypc App For Android
- Multiple, Nested Passwords: To access a computer running GoToMyPC, you must have the email address associated with your account and 2 passwords that you create. After logging in to GoToMyPC with your email address and personal password, you must choose which computer you wish to access and then enter a second password, the computer's unique access code. An access code is required for all connections. To provide machine-level security, the computer's unique access code resides on the computer and is never transmitted or stored on GoToMyPC servers.
- Strong Password Requirements: GoToMyPC requires that passwords be at least 8 characters long and contain both letters and numbers. These strict requirements protect you from using easily compromised or common passwords.
- Limited Number of Log-In Attempts: To protect against hacker attacks, GoToMyPC limits the number of times you can attempt to log in.
- End-to-End Authentication: Authentication occurs with a challenge/response mechanism using a secure MD5 methodology.
- Blank Host Computer Screen: Depending on your host computer configuration, you may be able to blank the screen of your host computer while you are remotely connected (PC hosts only).
- Lock Keyboard and Mouse: You can lock your host computer's mouse and keyboard while connected in a GoToMyPC session (PC hosts only).
- One-Time Passwords: You can generate a list of One-Time Passwords to further protect your host computer. Each password allows you to access your computer just once.
- RADIUS SecurID: GoToMyPC Corporate administrators have to the option to use RADIUS SecurID as a third-party provider of two-factor authentication (authentication based on a password or PIN as well as an authenticator). As the GoToMyPC Corporate administrator, you can set the authentication policy to require RADIUS in the authentication settings section of the Administration Center. For more information, check out www.rsa.com or ask your account representative. RADIUS SecurID is not availablew ith GoToMyPC Pro.
Can GoToMyPC Corporate users use the Save Password feature on their iOS device?
By default, this option is not enabled on Corporate accounts. In order to use this feature, the administrator of the account must enable this option in the Admin Center.
Can I use the Client Authorization feature with iPad, iPhone or iPod touch devices?
Yes. GoToMyPC Corporate customers who have client authorization enabled by their corporate administrator can allow their users to connect using an iPhone, iPad or iPod touch by entering the device’s unique ID in the Admin Center.
